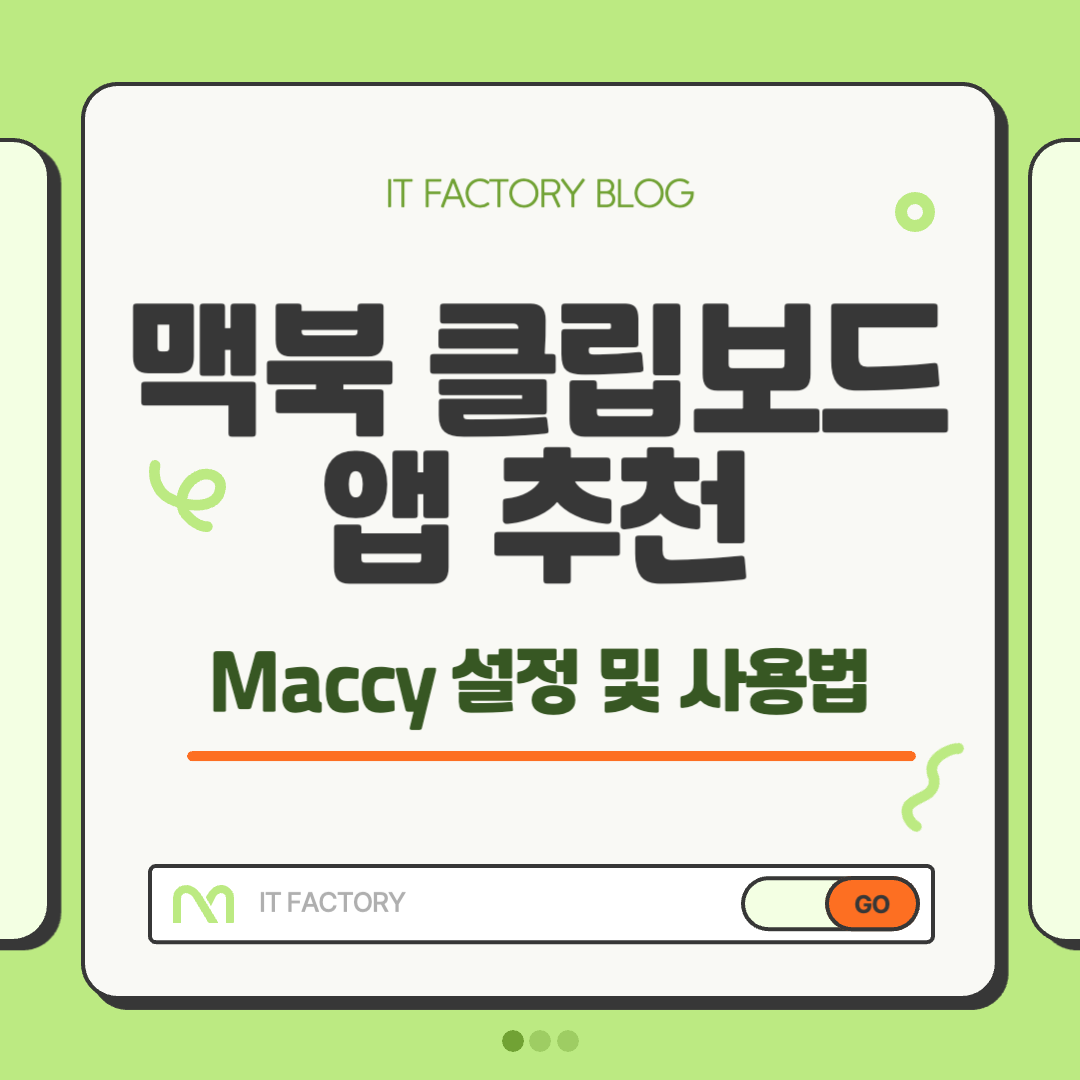
이전 글에서 Maccy 무료로 설치하는 방법을 알아봤습니다. 이번 글에서는 Maccy 클립보드 앱 사용방법과 편하게 사용하는 설정에 대해 알아보겠습니다.
Maccy 클립보드 사용법
Maccy를 실행하고 원하는 텍스트나 이미지를 복사합니다. 복사한 텍스트나 이미지가 클립보드에 저장됩니다. 저는 클립보드를 여는 단축키를 (Option + 위 화살표)로 지정했습니다. 단축키를 사용해서 클립보드를 열어주세요. 클립보드에 자신이 사용하고 싶은 항목을 선택하고 원하는 곳에 붙여넣기를 해주시면 됩니다. 저장된 콘텐츠가 많다면 검색을 통해 찾아볼 수도 있습니다.
Maccy 설정법
Maccy는 한글을 지원해서 따로 설명이 없어도 사용할 수 있습니다. 하지만 완벽하게 한글화 된 것이 아니라서 사용해 보고 알게 된 설정들을 알려 드리겠습니다. 참고하시고 자신이 필요한 설정들을 변경해 보시기 바랍니다.
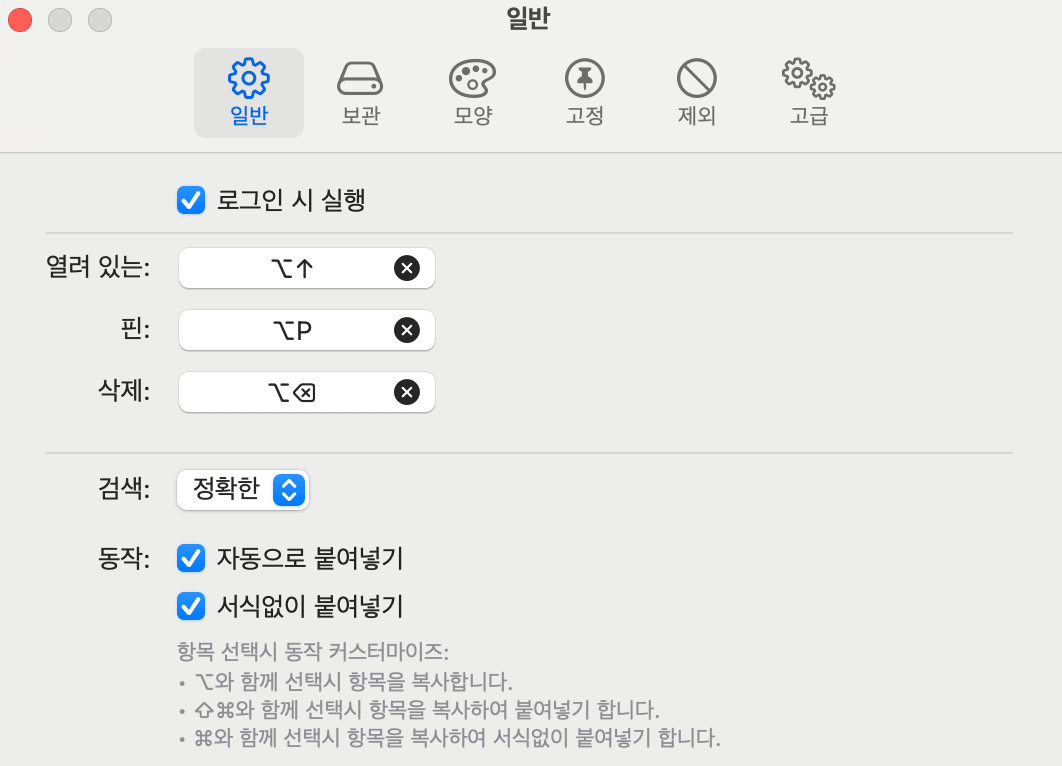
먼저 Maccy를 실행하고 설정창에서 일반 탭을 확인해 주세요.
- [열려 있는] : 단축키를 통해 클립보드를 팝업 시킵니다. 자신에게 편한 단축키로 설정하시면 됩니다.
- [핀] : 클립보드에 저장한 텍스트 및 파일을 고정시켜 언제든 쉽게 사용할 수 있게 합니다.
- [삭제] : 클립보드에 저장한 텍스트 및 파일을 삭제합니다.
- [동작] : '자동으로 붙여 넣기'와 '서식없이 붙여넣기'를 체크해 주세요.
- '자동으로 붙여 넣기' : 커서를 두고 클립보드 저장항목을 선택하면 바로 붙여 넣기가 가능합니다. 따로 Command + V를 사용하지 않아도 붙여넣기가 가능해서 편리합니다.
- '서식없이 붙여넣기' : 저장한 텍스트의 서식을 적용하지 않고 붙여 넣기를 실행합니다.
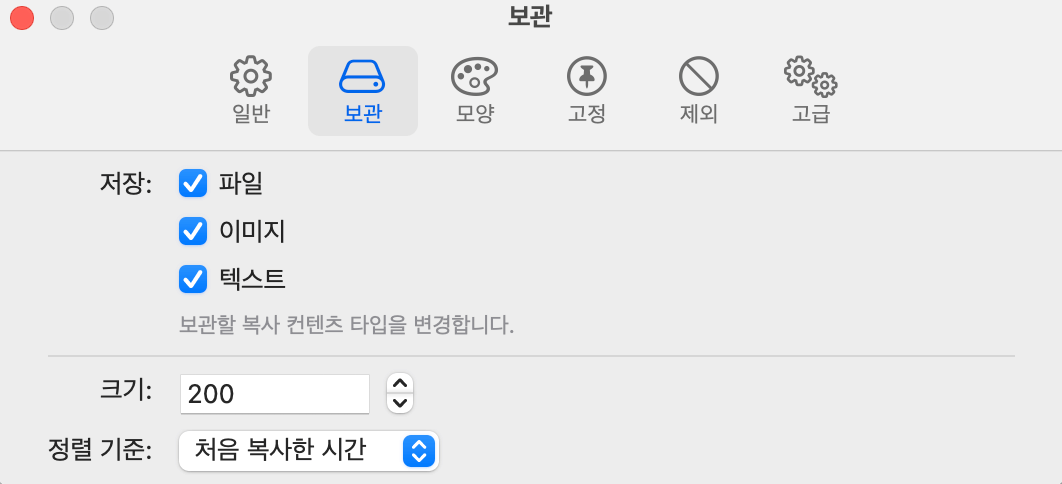
보관 탭에서는 복사할 콘텐츠의 타입, 클립보드 크기와 정렬기준을 설정할 수 있습니다.
- [저장] : 파일, 이미지, 텍스트 세 가지 형식을 모두 사용할 있습니다. 설정을 통해 원하는 형식의 콘텐츠만 복사할 수 있습니다.
- [크기] : 클립보드에 저장가능한 콘텐츠의 수를 설정합니다.
- [정렬기준] : 클립보드의 저장된 콘텐츠의 정렬 기준을 설정합니다.
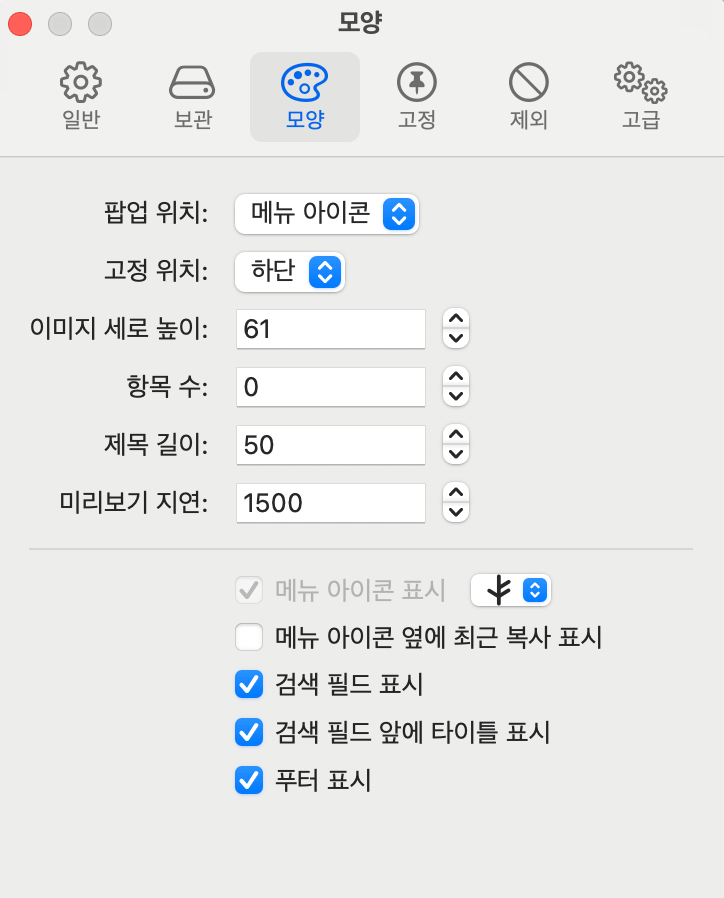
모양 탭에서 클립보드의 위치나 크기 등을 설정할 수 있습니다.
- [팝업 위치] : 커서위치, 메뉴 아이콘, 화면 중앙, 창의 중앙 4가지 설정이 가능합니다.
- [고정 위치] : 클립보드에서 핀으로 지정한 항목을 하단에 위치할지 상단에 위치시킬지 설정합니다.
- [메뉴 아이콘 옆에 최근 복사 표시] : 이 항목을 체크하면 메뉴 아이콘 기준으로 클립보드를 팝업 합니다. 체크 해제 시 상단바 오른쪽을 기준으로 클립보드를 팝업 합니다.
[팝업 위치] 설정
- 커서 : 커서 기준 오른쪽 아래로 클립보드를 팝업 합니다.
- 메뉴 아이콘 : 상단바에 있는 Maccy 메뉴 아이콘을 기준으로 클립보드를 팝업 합니다.
- 화면 중앙 : 맥북 화면 중앙에 클립보드를 팝업 합니다.
- 창의 중앙 : 선택한 창 중앙에 클립보드를 팝업합니다.

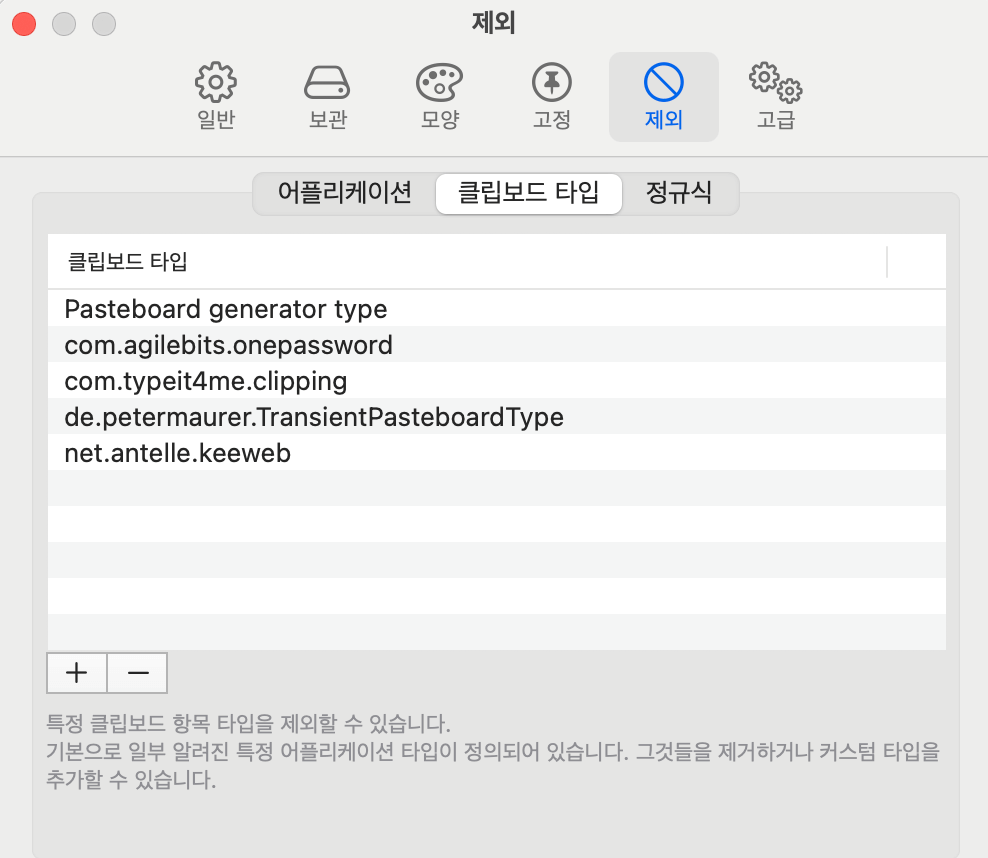
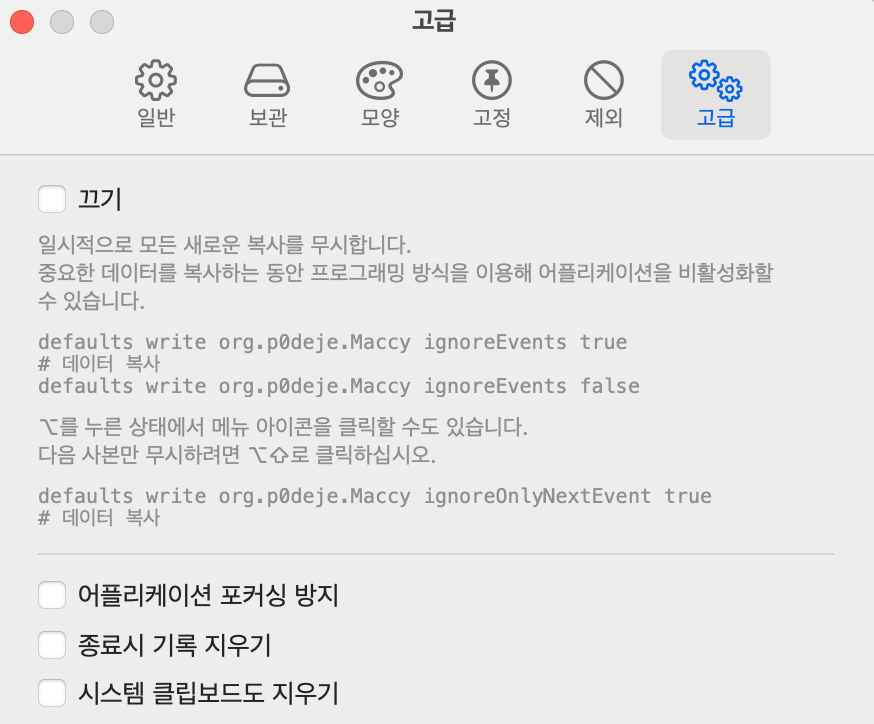
고정 탭에서는 클립보드에서 핀한 콘텐츠와 핀한 항목을 선택할 단축키를 확인하고 변경할 수 있습니다.
제외 탭에서는 설정한 형식의 텍스트나 파일을 클립보드에서 제외합니다.
고급 탭에서는 종료 시 클립보드 기록을 지우거나 일시적으로 복사해서 클립보드에 저장하는 것을 막는 설정을 할 수 있습니다.
클립보드 사용팁
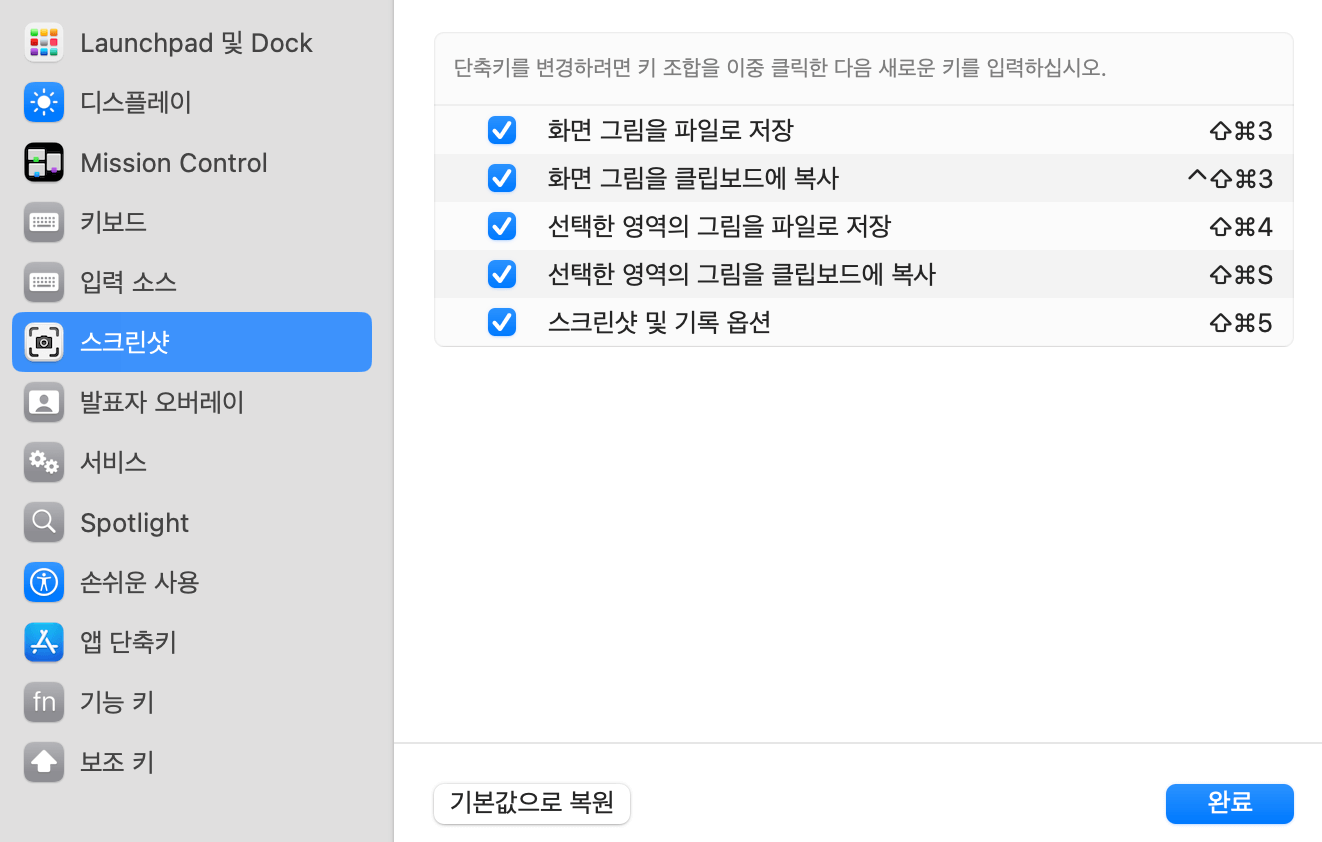
시스템 설정 - 키보드 - 키보드 단축키 - 스크린샷 - 선택한 영역의 그림을 클립보드에 복사 - 단축키 설정
위 경로를 통해 스크린샷 단축키를 따로 설정할 수 있습니다. '선택한 영역의 그림을 클립보드에 복사'의 단축키를 그래도 사용하셔도 되고, 따로 설정해 주셔도 됩니다. 저는 Command + Shift + S로 단축키로 지정했습니다.
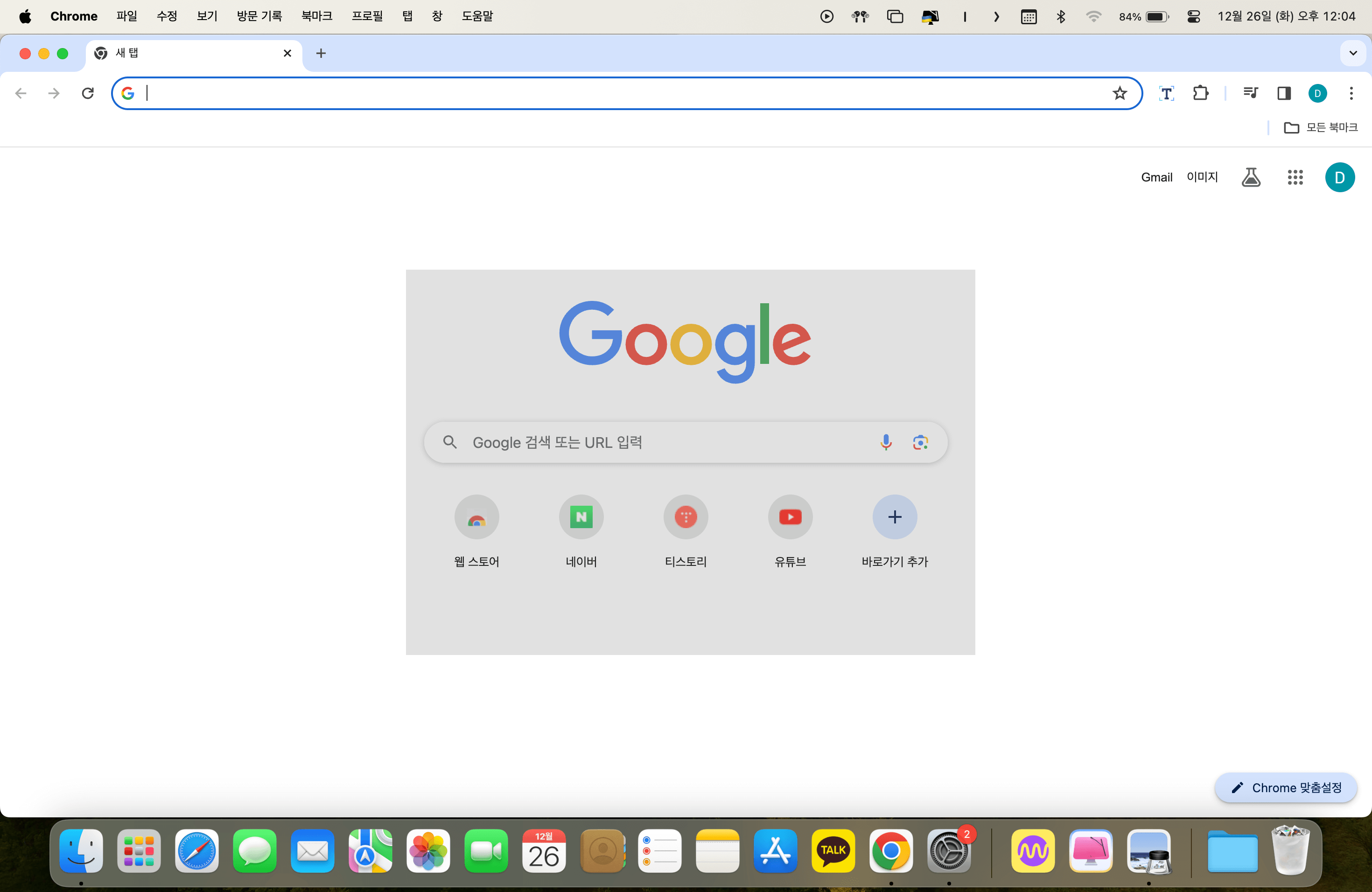
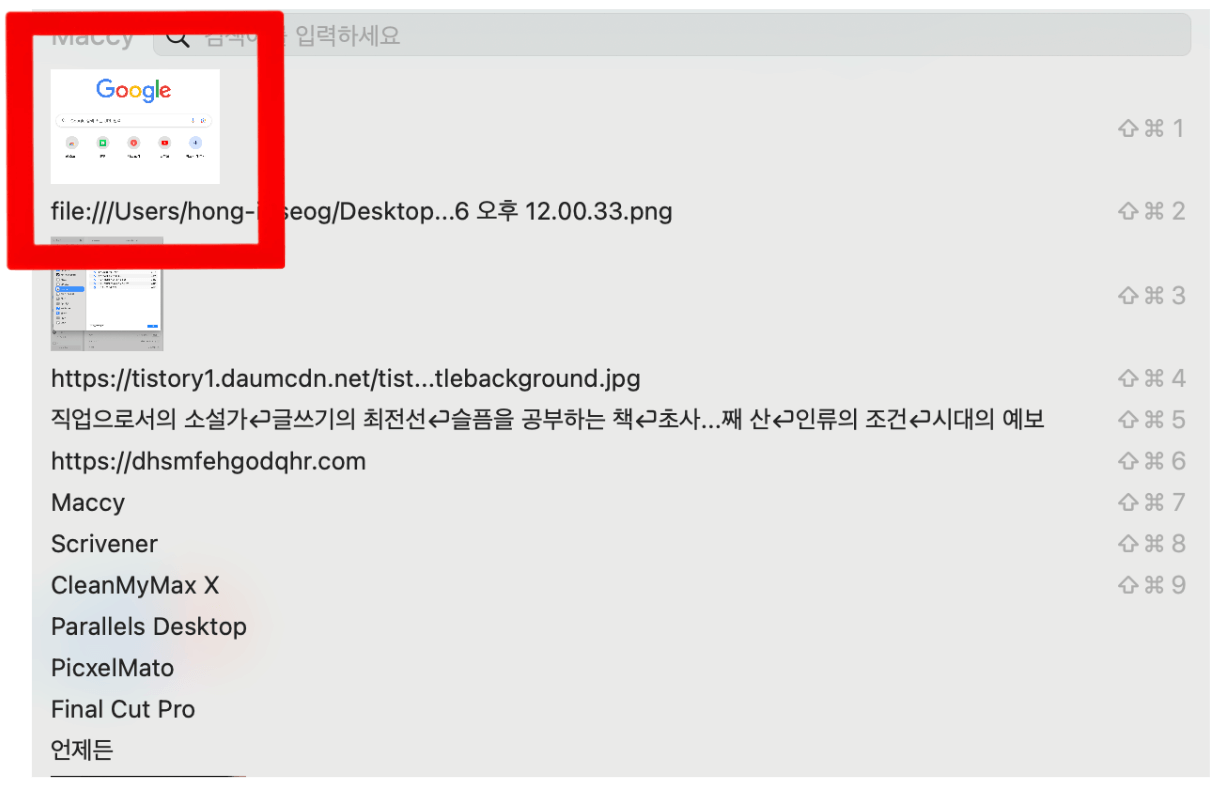
지정한 단축키를 통해 스크린샷을 클립보드에 저장할 수 있습니다. 위사진은 Command + Shift + S 단축키로 영역을 선택하고, 클립보드에서 저장한 스크린샷을 확인할 수 있습니다. 이렇게 저장한 이미지는 클립보드에서 언제든지 확인하고 붙여넣을 수 있습니다. 스크린샷 이미지를 파일로 저장하지 않고 클립보드에 저장하면 불필요한 스크린샷 파일을 생성하지 않아도 됩니다. 또 저장한 이미지를 필요할 때 쉽게 활용할 수 있는 것이 이 방법의 장점입니다.
클립보드 앱 Maccy의 설정방법과 활용방법을 알아보았습니다. Maccy을 사용하면서 저장한 텍스트나 이미지를 클립보드에서 바로바로 확인할 수 있어 너무 편리했습니다. 이뿐만 아니라 이전에 저장한 항목들도 클립보드에 계속 저장되어 있어 검색을 통해 찾을 수도 있고, 붙여 넣을 때마다 따로 복사하지 않아도 돼서 편했습니다. 단순히 블로그를 작성할 때도 여러 텍스트를 복사해서 붙여 넣는데, Maccy를 사용하면서 귀찮은 과정들이 없어지면서 글 쓰는 시간을 상당히 줄여줬습니다. 여러분들도 편리한 클립보드 앱 Maccy를 사용해 보시기 바랍니다. 아직 설치하지 않으신 분들은 이전에 글을 참고하시면 무료로 Maccy앱을 다운받을 수 있습니다.
'IT' 카테고리의 다른 글
| 유튜브 영상 10초만에 요약해주는 릴리스 Ai (0) | 2023.12.31 |
|---|---|
| 아이폰 배터리 한번 충전으로 오래가는 쉬운 설정법 (0) | 2023.12.28 |
| [Mac] 맥북 클립보드 앱 추천 : Maccy 무료로 설치하는 법 (1) (0) | 2023.12.27 |
| 맥북 제대로 이용하는 법 : 유료앱 6가지 추천 (0) | 2023.12.25 |
| 맥북 5배 편하게 사용할수 있는 무료앱 5개 추천 (0) | 2023.12.23 |



