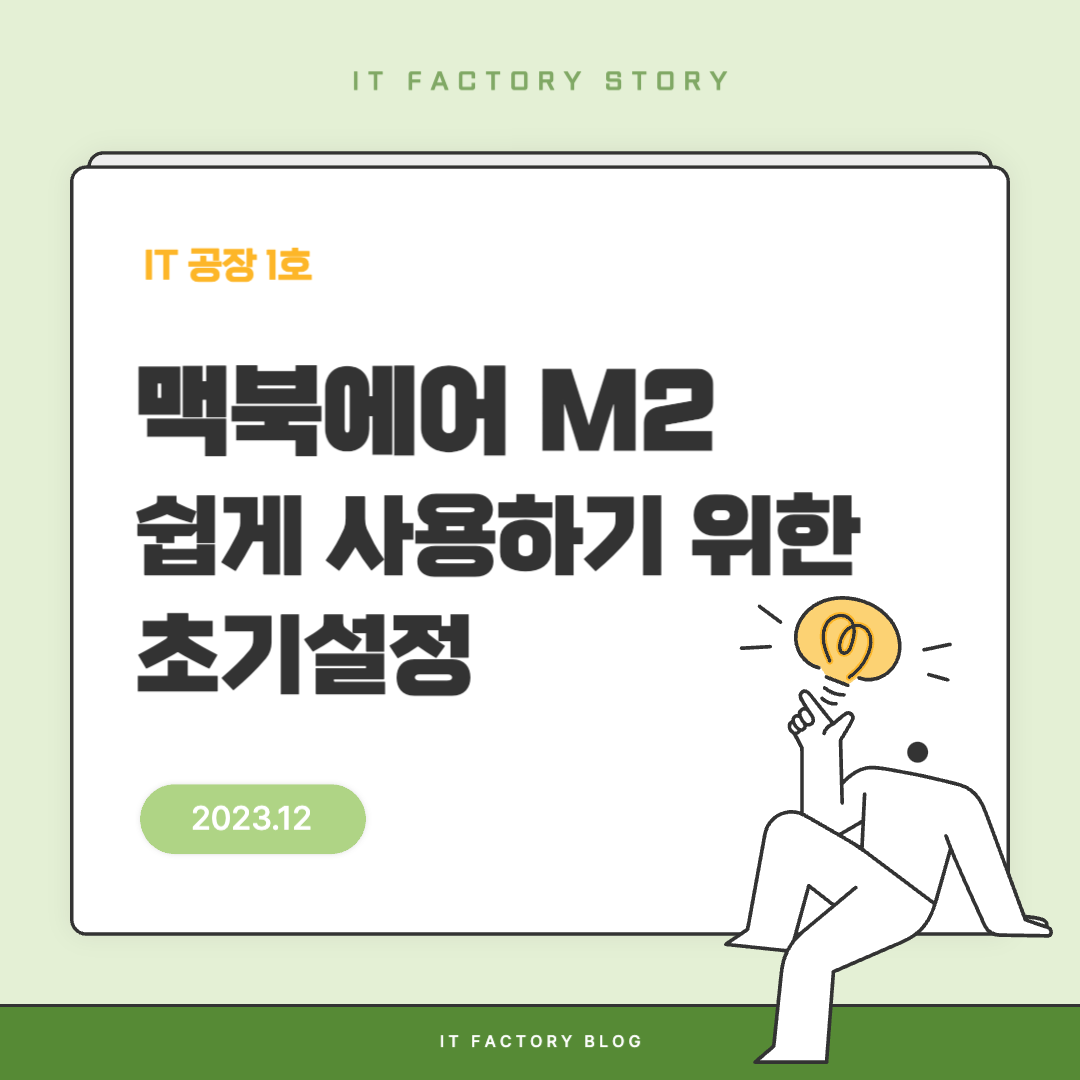
요즘 노트북을 구매하시는 많은 분들이 맥북을 고민하고 있습니다. 하지만 처음 맥북에어 M2를 구매하시면서 기존에 사용하던 윈도우와 다른 Mac OS로 사용에 어려움을 겪고 계신 분들이 있습니다. 복사, 붙여 넣기 조차 Control + C, Control + V가 아닌 Command + C, Command + V를 사용해야 합니다. 우리가 윈도우에서 익숙하게 쓰던 기능들이 Mac OS에서는 다르게 이루어져 있기 때문입니다. 윈도우를 이용하다가 맥으로 넘어오신 분들, 혹은 맥을 처음 이용하시는 분들께 편리하게 이용하기 위한 팁을 알아보았습니다. 이번글에서는 맥북에어 M2뿐 아니라 다양한 맥북에서도 사용할 수 있는 초기 설정법에 대해 함께 알아보겠습니다.
시스템 설정 여는 법
먼저 초기설정하는 법에 앞서 설정창을 여는 법을 알아보겠습니다. 맥북에어 M2를 구매하고 나서 처음 켜고 설정하나 들어가기 어려워서 검색을 통해 알아보았습니다. 다들 알고 계시겠지만 혹시나 헷갈려하시는 분들을 위해 성정창 여는 법을 알아보겠습니다.
1. 좌측 하단 독에 Launchpad 아이콘 클릭 - 톱니바퀴 모양의 시스템 설정 아이콘 클릭
2. 좌측 상단 애플로고 클릭 - 시스템 설정 클릭
3. Command + 스페이스 - 원하는 설정 검색
위와 같이 3가지 방법을 통해 설정창에 들어가 주시고, Launchpad의 설정창 아이콘을 하단의 독으로 옮겨서 바로바로 사용할 수도 잇습니다. 시스템 설정창을 열었다면 맥을 보다 편리하고 쉽게 사용할 수 있는 설정 방법들에 대해 알려드리겠습니다.
트랙패드 설정
맥북에어 M2의 트랙패드를 사용할 때 마우스 왼쪽 클릭을 위해서는 한 번의 터치가 아닌 물리적으로 트랙패드를 눌러주어야 클릭이 됩니다. 마우스 오른쪽 클릭의 경우는 두 손가락으로 트랙패드를 터치해 주어야 합니다. 이러한 설정을 윈도우처럼 한 번의 터치와 우측 하단 클릭으로 비슷하게 설정해보겠습니다.
1. 터치로 클릭 (마우스 왼쪽 클릭) : 설정창 - 트랙패드 - '탭하여 클릭하기' 켜기
2. 우측 하단 클릭 (마우스 오른쪽 클릭) : 설정창 - 트랙패드 - 보조클릭 - '두 손가락으로 클릭 또는 탭 하기'에서 '하단 오른쪽 모서리에서 클릭하기'로 변경
두 가지 설정을 통해 윈도우 노트북에서 사용했던 것처럼 한번 터치로도 클릭이 가능하고, 트랙패드 하단을 클릭하는 것으로 마우스 오른쪽 클릭하는 것과 같이 쓸 수 있습니다. '하단 오른쪽 모서리에서 클릭'의 경우 트랙패드 하단 오른쪽 부분을 터치가 아닌 물리적으로 눌러주셔야 인식이 되니 참고하시면 됩니다.
파인더 설정
맥에서 파일이나 파일을 찾아본 경험이 있으신 분들은 파일 찾는 것이 너무 불편하다고 느끼실 것입니다. 윈도우에서는 탐색기를 통해 파일이나 폴더를 찾을 수 있습니다. 파인더는 맥북에어 M2에서 윈도우의 탐색기와 비슷한 역할을 하고 있습니다. 막상 파인더를 사용하여 파일을 찾다 보면 굉장히 불편합니다. 폴더와 파일들이 정렬되지 않아 찾고자 하는 파일을 찾기 어렵고, 검색을 통해 찾더라도 관련 없는 파일들이 나타나는 것을 볼수 있습니다. 이런 문제점들을 몇 가지 설정을 통해 쉽고 편리하게 사용할 수 있도록 바꿔보겠습니다. 파인더를 열기 위해서는 아이콘을 눌러서 들어갈 수도 있지만, 단축키 Option + Command + 스페이스를 사용하여 바로 파인더를 열어볼 수 있습니다. 먼저 파인더를 열어주고 설정을 진행하겠습니다.
1. 아이콘 위치정렬 : 파인더 - 파인더 빈공간 우클릭(마우스 우클릭) - 보기옵션 - 정렬 - '이름'으로 설정 - 기본값으로 사용
2. 파일과 폴더 정렬 : 파인더 - 화면 좌측상단 Finder 클릭 - 설정 - 고급 - 폴더 우선 정렬 - '윈도우에서', '데스크탑에서' 모두 체크
3. 검색 설정 : 파인더 - 화면 좌측상단 Finder 클릭 - 설정 - 고급 - '검색할 때'에서 '현재 폴더 검색'으로 설정
첫 번째와 두 번째 설정을 통해 파인더 내 어지럽게 흩어져 있던 폴더와 파일이 정렬되는 것을 확인할 수 있습니다. 파인더의 크기를 조절할 때 폴더나 파일의 위치를 찾기 어려웠지만, 설정을 통해 파인더의 크기를 줄이거나 늘려도 조절한 크기에 맞게 파일과 폴더가 정렬되는 것을 볼 수 있습니다. 검색을 통해 파일을 찾을 때도 해당 폴더 내에서 검색이 이루어져 관련 없는 파일을 제외하고 원하는 파일을 쉽게 찾을 수 있습니다.
바탕화면 설정
바탕화면에서 파일이나 폴더가 자기 마음대로 위치해 있다면 다음 설정에 꼭 확인해 보시기 바랍니다. 윈도우에서는 바탕화면에 폴더나 파일을 위치시킬 때 알아서 위치에 자동적으로 정렬해 있습니다. 반면 맥북에어 M2에서는 자동정렬 없이 내가 원하는 곳에 자유롭게 위치시키는 것이 가능하지만, 보기 좋게 정렬을 원하는 분들은 아래와 같이 옵션을 설정해 주시면 됩니다.
1. 바탕화면 아이콘 정렬 : 바탕화면 - 바탕화면 빈 공간 우클릭(마우스 우클릭) - 보기 옵션 - '정렬'에서 '자동 격자 정렬' 설정
바탕화면 아이콘 정렬을 통해 자유롭게 위치하던 파일과 폴더가 깔끔하게 정렬하여 위치하는 것을 확인할 수 있습니다. 파일과 폴더를 자신이 원하는 위치로 편하게 정렬하여 옮기는 것이 가능합니다.
만약 바탕화면에 사진이나 폴더, 파일이 많아 종류별로 한 아이콘을 정렬을 원하시는 분들이 있다면 다음 설정을 환인해 보시기 바랍니다.
2. 바탕화면 아이콘 스택 정렬 : 바탕화면 - 바탕화면 빈 공간 우클릭(마우스 우클릭) - 보기 옵션 - '다음으로 스택'에서 '종류'로 설정
위와같이 스택 정렬 기능을 이용하면 사진은 사진끼리, 동영상은 동영상끼리 한 번에 모아져 손쉽게 정렬되어 있는 모습을 볼 수 있습니다.
화면분할 설정
맥북에어 M2를 사용하면서 불편했던 점이 윈도우처럼 띄운 창들의 화면분할이 안된다는 것입니다. 문서작업이나 과제를 할 때 화면 반은 작성할 곳, 나머지 반은 참고할 자료를 틀어 자료를 확인하면서 문서를 작성했는데, 맥북에어 M2에서는 이를 지원하지 않아 많이 불편했습니다. 이는 다른 프로그램을 설치하여 해결할 수 있습니다. 먼저 Rectangle 앱을 인터넷에서 다운로드하여 설치해야 합니다. 설치 후에는 아래와 같이 단축키를 설정하여 윈도우에서 처럼 화면 분할 기능을 사용할 수 있습니다.
1. 환면분할 단축키 설정 : 우측 상단 Rectangle 아이콘 클릭(점 3개로 표시됨) - 환경설정 - 단축키 설정
저는 왼쪽 분할, 오른쪽 분할, 최대화 3가지의 기능을 단축키를 설정해서 사용하고 있습니다. 여러분들은 Control, Option, Command키와 화살표를 조합하여 자신이 편한 단축키를 설정하여 사용하시기 바랍니다. 설정 시 환경설정 화면에서 단축키가 표시된 부분을 클릭하여 원하는 단축키를 눌러 설정을 완료하면 됩니다.
배터리 및 모듈 설정
충전기로 맥북에어 M2를 충전하고 배터리를 확인했습니다. 뭔가 허전한 느낌이 들어, 원인이 뭘까 한참 생각하다 알아냈습니다. 배터리 초기 설정에는 배터리 잔량을 숫자로 표시해주지 않습니다. 따로 설정을 해주어야 숫자로 배터리 잔량을 표시해 주었습니다. 배터리 관련 설정법에 대해 알아보겠습니다.
1. 배터리 잔량 설정 : 설정창 - 제어센터 - 배터리 - 퍼센트 보기 설정
소리랑 디스플레이 밝기를 조절할 때 윈도우에서는 하단에 설정을 통해 조절했습니다. 펑션키와 자판을 이용하여 소리와 밝기를 조절하시는 분들도 있겠지만 따로 제어 아이콘을 통해 조절하시는 분들은 다음 설정법을 확인해 주시면 됩니다.
2. 모듈 설정 : 설정창 - 제어센터 - 원하는 제어모듈을 '메뉴 막대에서 항상 보기'를 설정
모듈 설정을 완료했다면 화면 우측상단에 설정했던 모듈의 아이콘을 확인할 수 있습니다. 저는 블루투스, 사운드, 디스플레이를 메뉴 막대에 활성화시켰습니다.
맥을 처음 사용신 분들과 윈도우를 사용하다 맥으로 넘어오신 분들에게 도움이 될만한 설정법에 대해 알아보았습니다. 맥북에어 M2를 구매하고 처음으로 맥 OS를 사용해 봤습니다. 전원을 켜고 창을 닫는 법을 몰라 헤맸습니다. 윈도우를 사용하다가 처음 맥을 접하니 설정과 환경이 너무 다른 것을 느끼고, 사용하기 쉽도록 여러 설정법들을 찾아보고 혹시나 저처럼 사용에 어려움을 겪는 분들은 똑같은 시행착오를 겪지 말고 처음부터 쉽게 사용하시기 바랍니다.
'IT' 카테고리의 다른 글
| 맥북 제대로 이용하는 법 : 유료앱 6가지 추천 (0) | 2023.12.25 |
|---|---|
| 맥북 5배 편하게 사용할수 있는 무료앱 5개 추천 (0) | 2023.12.23 |
| 맥북에어 구매 시 쉽게보는 옵션 선택 가이드 (0) | 2023.12.21 |
| 2024년 맥북에어, 맥북프로 쉽게보는 구매 추천 가이드 (0) | 2023.12.20 |
| 맥북 모르면 손해 보는 단축키 모음 (0) | 2023.12.19 |



