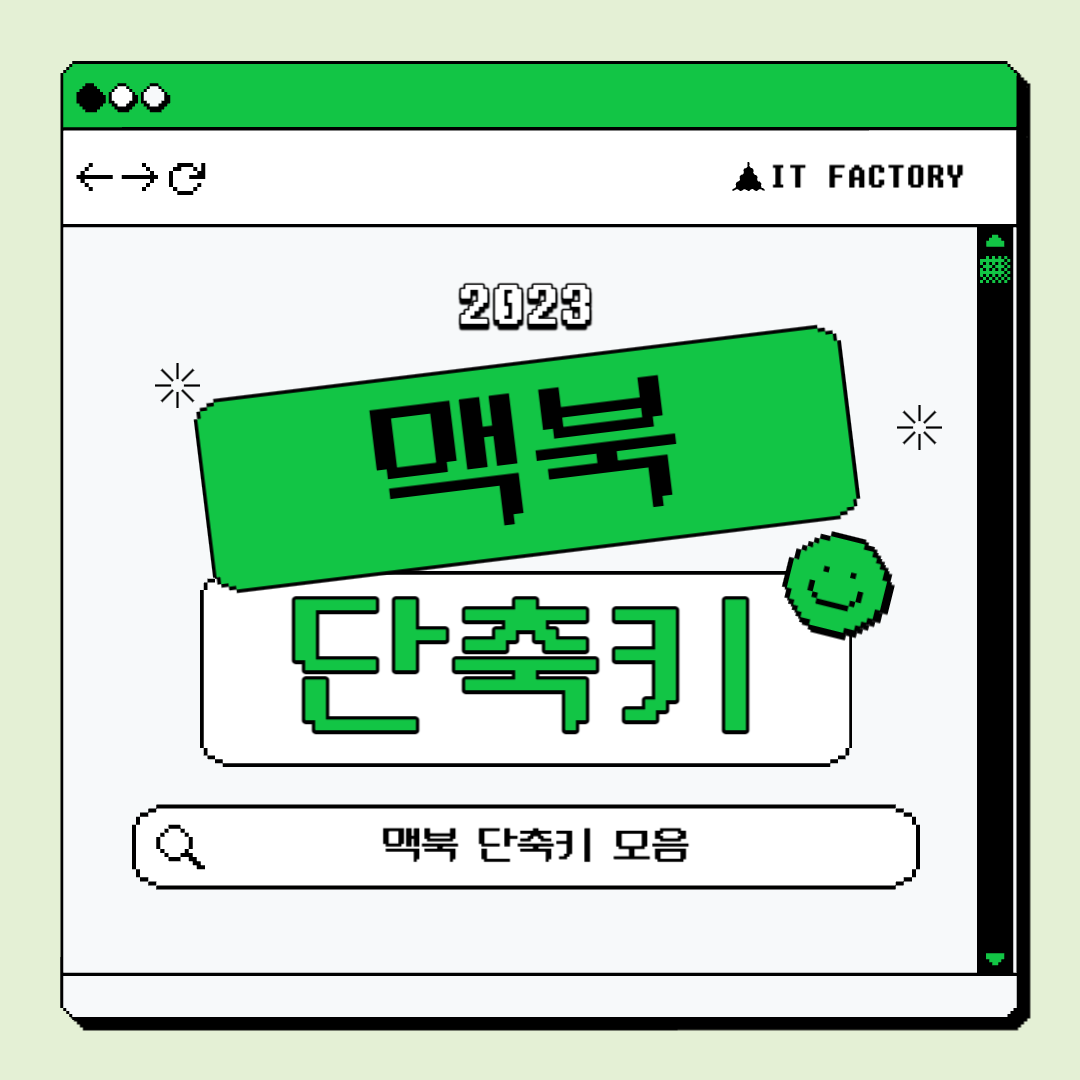
맥북을 처음 입문하신 분들, 혹은 윈도우를 사용하다가 맥으로 넘어오신 분들은 기존에 사용하던 단축키가 맥에서는 사용할 수 없어 답답하실 거라 생각됩니다. 윈도우에서 쓰는 단축키와 맥에서 쓰는 단축키가 다르기 때문에 따로 알고 계셔야 단축키를 편하게 쓰실 수 있습니다. 맥에서 쓰이는 단축키를 조금만 알아도 맥을 사용할 때 더욱 편리하기 때문에, 이번에는 맥에서 유용하게 쓰이는 단축키를 여러분들께 소개하려고 합니다. 맥북에어 M2를 처음 사용하면서 주로 사용하던 단축키와 필요해서 찾아보았던 단축키를 정리해 보겠습니다. 여러분들도 제가 정리한 단축키를 참고해서 빠르고 편리하게 사용하시기 바랍니다.
단축키 1
| Spotlight | Command + Space |
| Finder | Command + Option + Space |
맥을 사용하다보면 Spotlight와 Finder를 많이 사용하게 될 것입니다. Spotlight는 검색기능으로 파일이나 폴더뿐 아니라 앱, 유용한 기능 등 다양하게 검색하여 자신이 필요한 기능을 사용할 수 있습니다. Finder의 경우 윈도우의 탐색기와 비슷한 역할을 합니다. 폴더나 파일을 찾고 경로를 확인하는데 편리한 도구입니다. 맥북을 사용하다 보면 이두가지 기능을 많이 사용하게 될 것입니다. 단축키를 알아두면 더욱 편리하게 기능들을 사용할 수 있습니다.
단축키 2
| 한/영 변환 | 한/A or Control + Space |
| 한자 변환 | Option + Enter |
| 이모티콘 & 기호 | Command + control + Space |
한글과 영어를 변경할 때 윈도우 Caps Lock 부분에 한영키가 달려있습니다. 한/A 키를 누르지 않아도 단축키를 사용하여 변경할 수도 있습니다. 또 한/A키를 길게 누르면 Shift버튼을 누르지 않아도 대문자를 계속 입력할 수 있습니다. 길게 눌렀을 때 키 부분에 불빛이 켜지는 것을 볼 수 있어 불빛의 점등 여부로 확인하시기 바랍니다. 맥북에는 한자를 변환할 수 있는 키가 따로 존재하지 않습니다. 그래서 한글을 입력하고 드래그하여 단축키로 한자로 바꿔서 사용하시면 됩니다. 이모티콘과 기호를 사용하시려면 위 단축키를 사용해서 입력할 수 있습니다.
단축키 3
| 복사 | Command + C |
| 붙여넣기 | Command + V |
| 자르기 | Command + X |
| 실행취소 | Command + Z |
| 재실행 | Command + Shift + Z |
| 저장 | Command + S |
| 찾기 | Command + F |
| 잘라서 붙여넣기 | Command + Option + V |
윈도우에서도 많이 사용해 보셨던 단축키들입니다. 윈도우에서는 보통 Control을 사용하여 단축키를 이용하는데, 맥의 경우에는 Command를 이용하여 단축키를 사용합니다. 윈도우의 Control이 맥에서는 Command라고 생각하시면 조금 더 쉬울 것 같습니다.
다른 단축키들은 많이 익숙하실 텐데 마지막의 '잘라서 붙여넣기' 단축키의 경우 폴더에서 파일을 잘라서 다른 곳으로 옮기고 싶을 때 사용하시면 됩니다. 잘라서 옮기고 싶은 파일을 복사해서 붙여 넣고 싶은 곳에 '잘라서 붙여넣기' 단축키를 사용하면 자르고 붙여 넣기가 가능합니다. Command + X 단축키는 문장이나 글자를 잘라서 옮길 때 사용하고, 파일은 '잘라서 붙여넣기'단축키를 사용해서 옮기면 됩니다.
단축키 4
| 새창열기 | Command + N |
| 새탭열기 | Command + T |
| 창 최대 | Command + Control + F |
| 창 최소 | Command + M |
| 새로고침 | Command + R |
| 앱 닫기 | Command + W |
| 앱 완전 종료 | Command + Q |
| 응용 프로그램 강제 종료 | Command + Option + Esc |
사파리나 크롬을 사용하시는 분들께 유용한 단축키입니다. 윈도우에서는 새로고침을 F5를 눌러 실행했지만 맥북에서는 Command + R 단축키를 사용해야 합니다. 또 창이나 앱을 닫기 위해 Alt + F4대신 Command + W 단축키를 사용해서 앱을 닫을 수 있습니다. 하단 독에서 앱 밑에 점이 있는 것을 보신 적 있으실 것입니다. 점으로 표시된 앱은 절전 상태로 앱을 열면 바로 이어서 사용이 가능합니다. 이를 완전히 종료하려면 Command + Q 단축키를 사용하면 앱이 완전히 종료되고 점이 사라지는 것을 확인할 수 있습니다. 윈도우에서 Ctrl + Alt + Delete를 눌러 작업관리자를 불러올 수 있습니다. 맥에서도 작업관리자와 비슷한 기능을 쓸 수 있는데, 단축키 Command + Option + Esc를 누르면 응용 프로그램 강제 종료 창이 뜨는 것을 볼 수 있습니다. 이 단축키를 통해 현재 사용하고 있는 앱을 강제종료 시킬 수 있습니다.
단축키 5
| 미션컨트롤 | F3 |
| 파일 미리보기 | Space |
| 앱 전환 | Command + Tab |
| 파일 삭제 | Command + Backspace |
| 폴더 만들기 | Shift + Command + N |
| 이름 변경 | Enter |
미션컨트롤은 현재 사용하고 있는 앱을 한눈에 확인할 수 있게 사용자에게 보여줍니다. 사용하려는 앱을 선택하여 즉시 앱을 사용할 수 있습니다. 파일을 선택하고 Space를 입력하면 파일을 미리 보기 할 수 있습니다. 현재 사용하는 앱을 변경하려면 Command + Tab 단축키를 사용하여 변경할 수 있습니다. 윈도우에서 Alt + Tab 단축키를 누르면 화면을 전환할 수 있는 기능과 비슷합니다. 파일이나 폴더의 이름을 변경할 때 윈도우에서는 F2를 눌러 이름을 변경할 수 있는데, 맥북에서는 Enter를 누르면 이름을 변경할 수 있습니다.
평소 알아두면 맥북 사용할 때 유용한 단축키들에 대해 알아보았습니다. 맥북을 사용하면서 필요했던 단축키들과 유용하게 사용하고 있는 단축키를 모으고 모아서 여러분들께 소개드렸습니다. 이외에도 많은 단축키들이 있지만, 맥을 사용할때 기본적으로 많이 사용할만한 단축키를 정리해 보았습니다. 맥북을 처음 사용하시거나 윈도우를 사용하다가 맥을 사용하신 분들께 도움이 됐으면 좋겠습니다. 단축키 말고도 맥북을 처음 쓰신다면 제가 전에 작성한 초기 설정도 확인해 보시면 도움이 될 거 같습니다. 맥북의 환경이 윈도우과 달라서 불편함을 겪고 계신분들이라면 이전 글을 참고하셔서 윈도우와 비슷하게 맥북을 보다 편리하고 쉽게 사용할 수 있습니다. 여러 설정을 통해 편하게 이용하시기 바랍니다.
'IT' 카테고리의 다른 글
| 맥북 제대로 이용하는 법 : 유료앱 6가지 추천 (0) | 2023.12.25 |
|---|---|
| 맥북 5배 편하게 사용할수 있는 무료앱 5개 추천 (0) | 2023.12.23 |
| 맥북에어 구매 시 쉽게보는 옵션 선택 가이드 (0) | 2023.12.21 |
| 2024년 맥북에어, 맥북프로 쉽게보는 구매 추천 가이드 (0) | 2023.12.20 |
| 맥북에어 M2 쉽게 사용할 수 있는 초기 설정법 (0) | 2023.12.17 |



